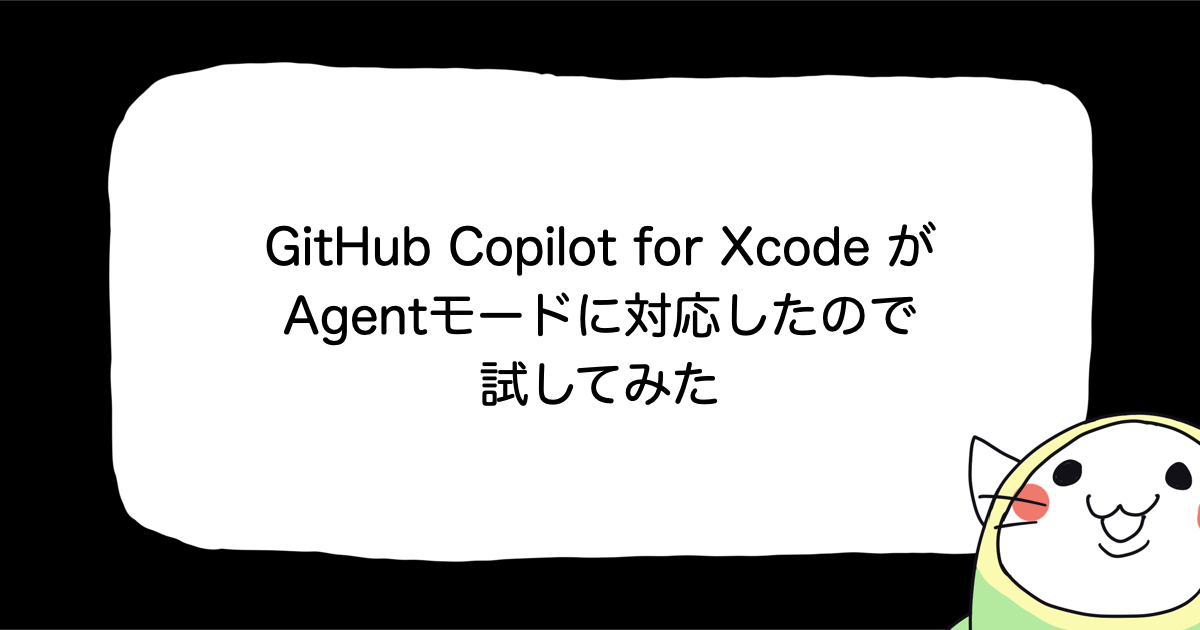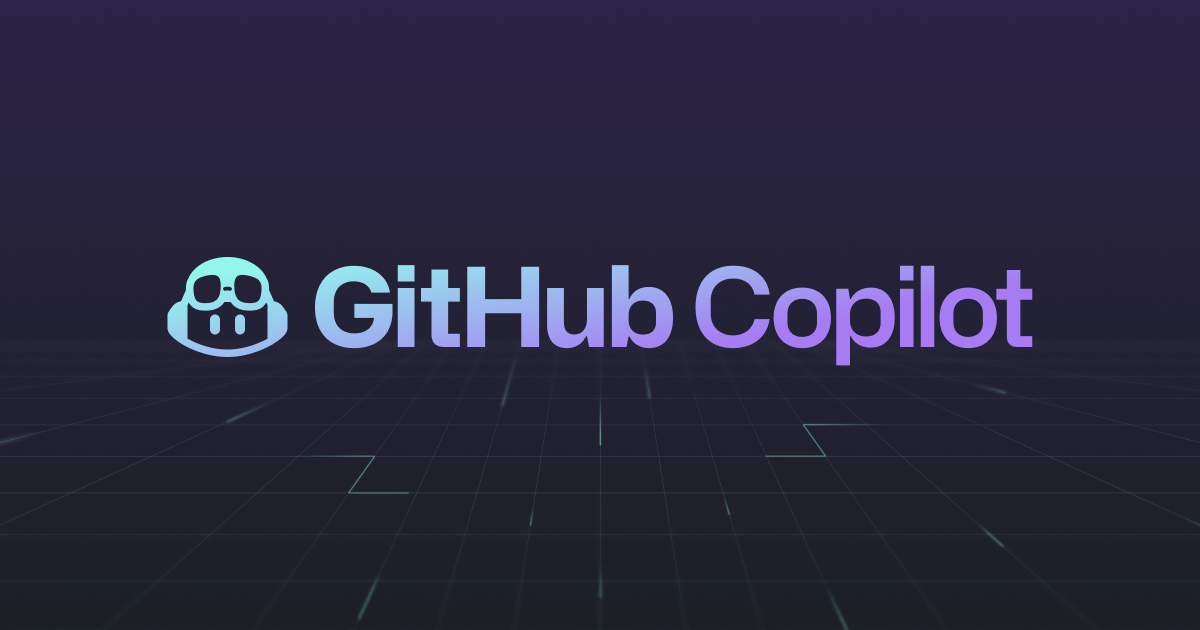
GitHub Copilot Chat がコマンド実行に失敗した原因と解決方法の提案をしてくれるようになりました
こんにちは、CX 事業本部 Delivery 部の若槻です。
GitHub Copilot Chat を導入すると、VS Code などの IDE 内でコーディングに関する質問のやり取りをチャットインターフェースで行うことができます。(なお、現在はパブリックプレビューの機能です)
今回は、最近のアップデートにより GitHub Copilot Chat がコマンド実行に失敗した原因と解決方法の提案をしてくれるようになっていたので、ご紹介します。
利用方法
VS Code のターミナルでコマンド実行が失敗すると、失敗直後のプロンプト左側にきらきらとしたアイコンが表示されます。

アイコンをクリックすると、Quick Fix メニューに Explain using copilot という項目が追加されています。クリックします。

すると、チャットインターフェースで Copilot がコマンド実行に失敗した原因と解決方法を提案してくれます。

ちなみに見て分かる通り、Copilot へのこの質問は @workspace、/explainおよび#terminalLastCommandという 3 つのスラッシュコマンドの組み合わせにより実現されています。そのため Quick Fix からでなくても上記スラッシュコマンドを実行するだけで同様の結果を得ることができます。
よって、次のように失敗したコマンドの直後に Quick Fix のアイコンが表示されない場合がなぜかあるのですが、この場合でもスラッシュコマンドで手動で質問をすれば実行失敗について尋ねることができます。

@workspace /explain #terminalLastCommand 日本語でお願いします のように質問すると、失敗したコマンド実行について回答してくれました。

利用条件
GitHub Copilot Chat の利用には次の 2 つの拡張機能を IDE にインストールする必要があります。
また GitHub アカウントに適切なプランが割り当てられている必要があります。
おわりに
GitHub Copilot Chat がコマンド実行に失敗した原因と解決方法の提案をしてくれるようになっていたのでご紹介しました。
今まではコマンドの実行についてチャットインターフェースで尋ねたいときはわざわざチャットのプロンプトにコマンドの実行内容と結果をターミナルからコピーペーストをしていましたが、それが不要になるのは便利ですね。
以上